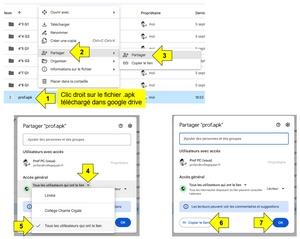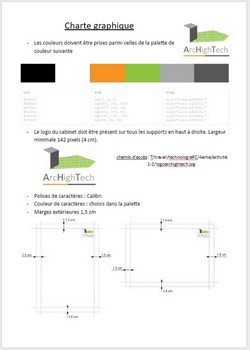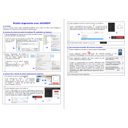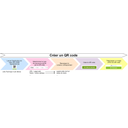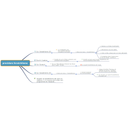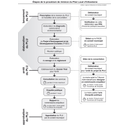Etape 3 - Notice d'accompagnement
|
(source : www.aubankaitis.com.200) |
Afin que la famille Dupont n'éprouve aucune difficulté pour visualiser la modélisation 3D de la maison en Réalité Augmentée, vous allez, dans cette partie, rédiger un mode opératoire (notice) qui accompagnera le plan "papier". |
En îlot
|
1- Le fichier .apk de l'application que vous avez créé sera transmis à la famille Dupont via un QR code situé sur le document papier contenant le plan architectural. Lorsque la famille Dupont "flashera" ce QR code, le fichier .apk sera automatiquement téléchargé dans leur appareil, il n'auront plus qu'à l'installer et l'exécuter pour voir le projet en Réalité Augmentée. Créer ce premier QR code en suivant les consignes suivantes :
|
||||
|
2- En suivant le cahier des charges donné en ressources en bas de page - installer l'application que vous avez créé (fichier .apk) sur leur tablette ou Smartphone, - visualiser en 3D la modélisation de la maison en Réalité Augmentée sur le plan architectural présent à côté du QR code sur le document papier qui leur sera envoyé. Des exemples de modes opératoires, sous différents formats, sont donnés en bas de page |
||||
|
3- Créer une image au format JPEG de votre mode opératoire.
- pour TOUS : impression écran>clic droit dans PhotoFiltre>coller en tant qu'image>sélectionner uniquement la procédure>clic droit>recadrer>enregistrer en JPEG dans U:perso, - pour Google Slides et Drawing : Fichier>Télécharger au format>image JPEG, 4- Télécharger cette image dans le dossier partagé avec vos drives "Activité 1-2 - 4eme ilotX" et la renommer "notice". |
||||
|
5- En utilisant la même démarche que celle utilisée à la question 1 de cette étape, créer un deuxième QR code permettant d'afficher l'image du mode opératoire nommée "notice" téléchargée dans le dossier partagé avec votre drive "Activité 1-2 4eme ilotX" à la question précédente, télécharger ce QR code dans U:(perso) et le renommer "QRcodeNotice". |
 |
Bonus rapidité Le Rapporteur de votre îlot doit prévenir le professeur que vous avez terminé l'étape 3. |
Ressources
|
Cahier des charges du mode opératoire |
|
|
- ce mode opératoire devra être clair, précis et simple (aucune connaissance particulière en informatique ne doit être nécessaire pour la famille Dupont). - la modélisation 3D apparaitra sur le format papier du plan architectural. |
|
|
- le format du mode opératoire est libre (liste, tableau, organigramme ou autre...) mais :
|
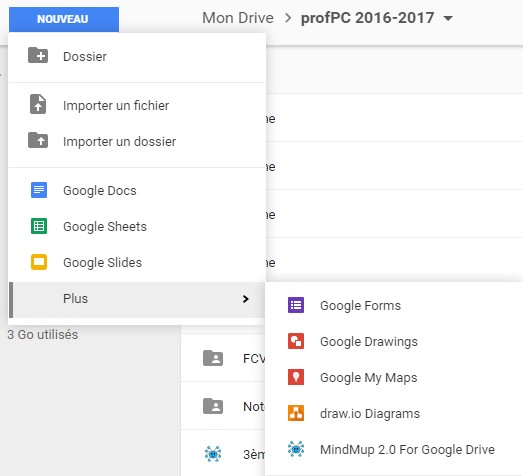 |
Cahier des charges du mode opératoire