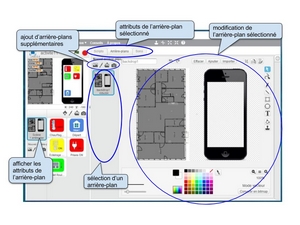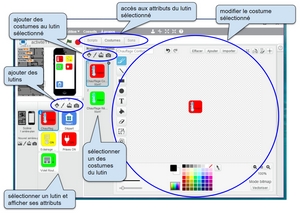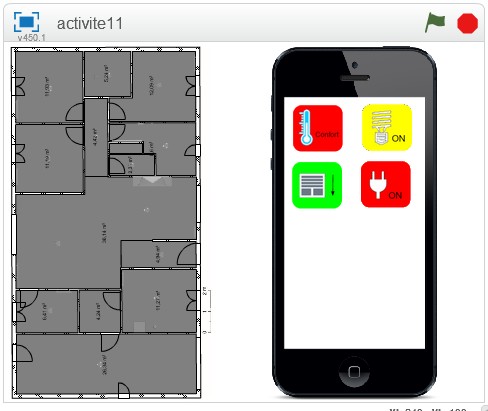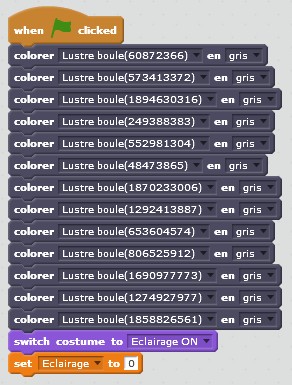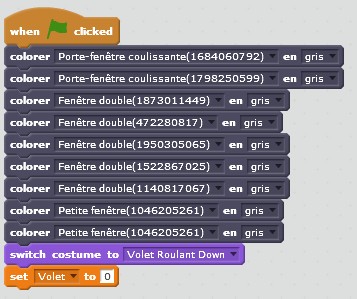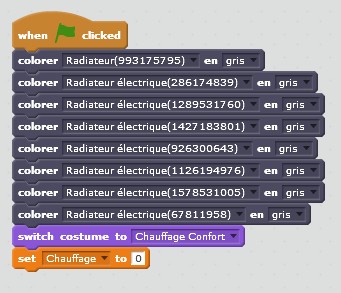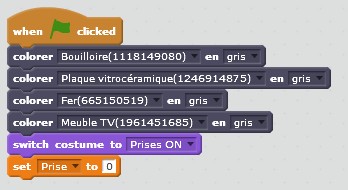Etape 3 - Commande à distance de la maison de la famille Dupont
Vous allez proposer une solution domotique permettant à la famille Dupont de piloter sa maison depuis un Smartphone.
Pour présenter le plus concrètement possible cette solution au chef de projet, vous allez programmer une simulation numérique de la commande par Smartphone de quelques éléments de la maison (chauffage, volets roulants, éclairage, Prises de courant).
En îlot
Le travail ci-dessous doit OBLIGATOIREMENT être mené sur les deux ordinateurs de l'îlot.
Phase 1 : création de la scène sous Scratch
|
1- Lancer le logiciel Scratch 2 présent sur le bureau des ordinateurs et ouvrir le fichier Scratch nommé "activite13.sb2" (chemin : T>Travail>TechnologiePC>4eme>Activité 1-3). |
 |
|
2- Importer dans la backdrop (toile de fond) de Scratch l'image du téléphone portable (chemin : T/travail/TechnologiePC/4eme/Activité 1-3/Fond). Voir description ci-dessous de l'interface Scratch pour la gestion de la toile de fond : 3- Organiser la toile de fond pour un affichage convenable (taille, position, inclinaison). Un exemple est donné ci-contre 4- Télécharger les lutins (sprite) "Eclairage ON", "Chauffage Confort", "Volet Roulant Down" et "Prises ON" dans Scratch (chemin : T/travail/TechnologiePC/4eme/Activité 1-3/Lutins). Voir description ci-dessous de l'interface Scratch pour la gestion des lutins : 5- Organiser les lutins pour un affichage convenable (position dans le Smartphone). Un exemple est donné ci-contre 6- Ajouter le nouveau costume "Eclairage OFF" au lutin "Eclairage ON" (chemin : T/travail/TechnologiePC/4eme/Activité 1-3/Costumes). 7- Ajouter le nouveau costume "Chauffage Réduit" au lutin "Chauffage Confort" (chemin : T/travail/TechnologiePC/4eme/Activité 1-3/Costumes). 8- Ajouter le nouveau costume "Volet Roulant UP" au lutin "Volet Roulant Down" (chemin : T/travail/TechnologiePC/4eme/Activité 1-3/Costumes). 9- Ajouter le nouveau costume "Prises OFF" au lutin "Prises ON" (chemin : T/travail/TechnologiePC/4eme/Activité 1-3/Costumes). 10- Enregistrer votre programme Scratch dans U:perso. |
Proposition d'organisation (à suivre, ou pas)
|
Phase 2 : programmation de la réinitialisation de la simulation
|
11- Créer les variables (Data) suivantes : Eclairage, Chauffage, Volet, Prise |
|||||||||||||||
|
12- Créer, pour les lutins correspondants, les programmes blocs donnés ci-dessous permettant de réinitialiser la simulation lors d'un appui sur le drapeau de scratch Conseil : utiliser le "clic droit>duplicate" sur un bloc pour faire une copie du bloc et de tous les blocs qui y sont rattachés par dessous.
|
|||||||||||||||
|
13- Enregistrer les modifications apportées au programme Scratch (Ne pas enregistrer le dessin SweetHome). |
Phase 3 : programmation des touches du Smartphone
|
14- Créer, à partir des algorithmes ci-dessous, les programmes blocs supplémentaires pour chacun des lutins correspondants : Conseil : utiliser le "clic droit>duplicate" sur un bloc pour faire un copie du bloc et de tous les blocs rattachés en dessous. Déplacer la copie sur le lutin (fenêtre Sprite) et cliquer sur ce lutin pour déplacer cette copie dans son Script.
|
||||||||||
|
15- Lancer le logiciel Sweet Home 3D présent sur le bureau des ordinateurs et ouvrir le fichier nommé "activite13.sh3d" (chemin : T>Travail>TechnologiePC>4eme>Activité 1-3). |
||||||||||
|
16- En suivant le mode opératoire suivant, mettre en relation SweetHome 3D et Scratch :
|
||||||||||
|
17- Essayer les programmes réalisés précédemment et comparer, entre les deux ordinateurs de l'îlot, les fonctionnements obtenus. En cas de dysfonctionnement, corriger votre programme et effectuer de nouveaux essais. 18- Enregistrer les modifications apportées au programme Scratch (Ne pas enregistrer le dessin SweetHome). |
||||||||||
|
19- Intégrer une image de chacun des programmes blocs de la question 14 (à se répartir entre les deux ordinateurs) dans votre document élève (Impression écran > ctrl + V pour coller dans le document élève > double clic pour recadrer l'image). |
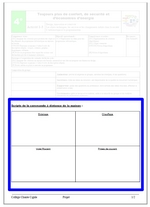 |
 |
Bonus rapidité Le Rapporteur de votre îlot doit prévenir le professeur que vous avez terminé l'étape 3.
|