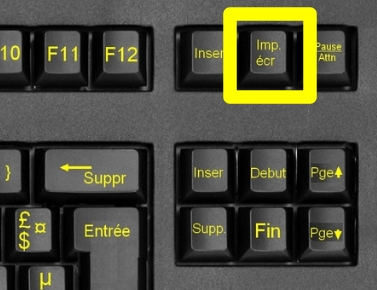(source : www.congresitsbordeaux2015.wordpress.com)
Vous allez mettre au point, étape par étape, un programme informatique qui doit permettre au bus Navya de fonctionner sans chauffeur.
|
1- Expliquer le fonctionnement automatique du bus que vous pouvez observer dans la vidéo ci-dessous :
Au collège, visionner la vidéo depuis T/travail/TechnologiePC/6eme/Activité 3-2/obstacle.mp4
Montage vidéo (source : www.navya.com)
|
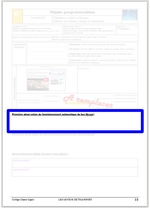 |
|
2- Expliquer le fonctionnement automatique du bus que vous pouvez observer dans la vidéo ci-dessous :
Au collège, visionner la vidéo depuis T/travail/TechnologiePC/6eme/Activité 3-2/appelbus.mp4
Montage vidéo (source : www.navya.com)
|
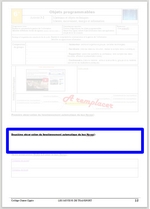 |
|
 Le travail suivant doit être mené simultanément sur les deux ordinateurs de l'îlot. Le travail suivant doit être mené simultanément sur les deux ordinateurs de l'îlot.
3- En suivant les étapes ci-dessous, vous allez mettre au point, étape par étape, un programme informatique qui doit permettre au bus Navya de fonctionner sans chauffeur comme vous l'avez observé dans les deux questions précédentes.
Rappel : la mise au point d'un programme informatique se déroule généralement, pour chaque étape de la construction du programme, de la façon suivante

| Etape 1- Réaliser un programme qui permet au bus Navya de fonctionner de la façon suivante : Un appui sur la touche A du clavier démarre le fonctionnement du bus en marche Avant à sa vitesse maximale (10) et arrêt du bus si un obstacle approche. |
|
Etape 2- Compléter le programme de l'étape précédente avec le fonctionnement suivant :
Après s'être arrêté suite à l'approche d'un obstacle, le bus attend que l'obstacle s'éloigne pour redémarrer en marche avant à sa vitesse maximale (10).
Remarques importantes pour cette étape et les suivantes :
- la dernière vitesse imposée au moteur est gardée en mémoire tant qu'une nouvelle valeur n'est pas imposée,
- le dernier sens de rotation (horaire ou antihoraire) imposé au moteur est gardé en mémoire tant qu'un nouveau sens n'est pas imposé.
|
|
Etape 3- Compléter le programme de l'étape précédente avec le fonctionnement suivant :
Le fonctionnement "marche avant, arrêt si obstacle approche, attente obstacle s'éloigne" se répète indéfiniment.
|
|
Etape 4- Compléter le programme de l'étape précédente avec le fonctionnement suivant :
Le clic sur un bloc démarrer envoi le message "stop1" (représente l'appel d'un piéton qui souhaite monter dans le bus via l'application Smartphone dédiée, cet appel indique au bus les coordonnées GPS (géolocalisation) du piéton).
La réception du message "stop1" arrête le bus au bout de 5 secondes (comme nous ne disposons pas réellement des coordonnées GPS de l'appel piéton, ils seront remplacés, dans le programme, par une durée de trajet qui représente le temps que met le bus pour atteindre le point GPS de l'appel piéton).
|
|
Etape 5- Compléter le programme de l'étape précédente avec le fonctionnement suivant :
Après s'être arrêté au point GPS, le bus attend 4 secondes pour laisser monter le piéton puis repart en vitesse 3 pendant 4 secondes avant de continuer en vitesse maximale (10).
|
|
Etape 6- Compléter le programme de l'étape précédente avec le fonctionnement suivant :
Allumer le voyant du hub en vert durant l'arrêt du bus au point GPS afin d'indiquer au piéton qu'il peut monter. Le reste du temps, le voyant est éteint.
|
|
Etape 7- Compléter le programme de l'étape précédente avec le fonctionnement suivant :
Afficher, durant l'arrêt du bus au point GPS, "Bonjour et bienvenue, veuillez sélectionner votre destination" sur l'afficheur du logiciel WeDo 2.0 (l'afficheur représente l'écran tactile situé dans le bus). Le reste du temps l'afficheur n'affiche rien (l'écran tactile est en veille pour économiser de l'énergie).
|
|
Etape 8- Compléter le programme de l'étape précédente en rajoutant un deuxième appel piéton "stop2" pour une distance à parcourir de 9 secondes (fonctionnement identique à l'appel piéton "stop1").
|
|
|
4- Effectuer une démonstration du fonctionnement complet devant le professeur.
5- Insérer une image du programme dans votre document élève en suivant la procédure suivante :
|
> touche du clavier impression écran "impécr" 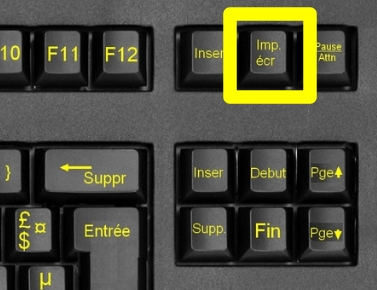
> ouvrir le logiciel Photofiltre  présent sur le bureau de l'ordinateur présent sur le bureau de l'ordinateur
> clic droit au centre du logiciel
> "Coller en tant qu'image"
> sélectionner uniquement la partie du programme
> clic droit dans la sélection
> "Recadrer"
> barre de menu "Ficher"
> "Enregistrer sous" : - le nom "programme activité 32"
- dans U:perso/Technologie_2016_2017
- au format JPEG
> depuis votre document élève (LibreOfficeWriter) : Insertion > Image > sélectionner l'image dans U:perso.
Remarque importante : utiliser S(groupe) pour que l'ordinateur du secrétaire puisse insérer les images de l'autre ordinateur.
|
|
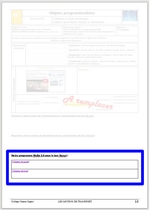 |

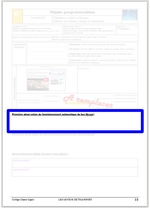
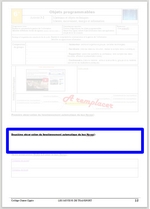
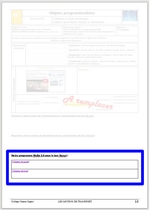
 Le travail suivant doit être mené simultanément sur les deux ordinateurs de l'îlot.
Le travail suivant doit être mené simultanément sur les deux ordinateurs de l'îlot.