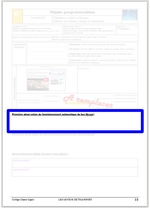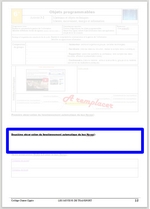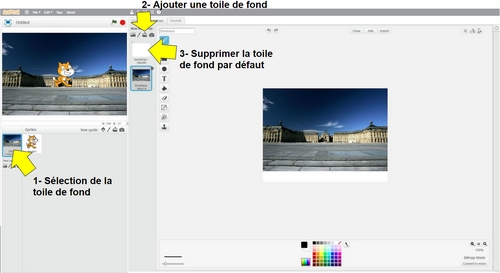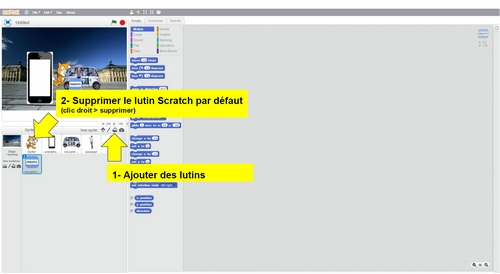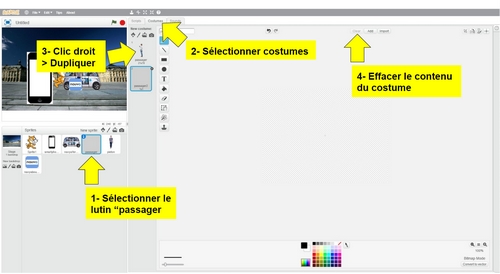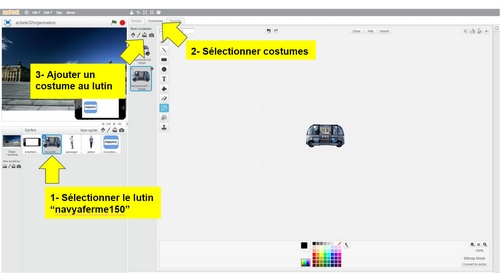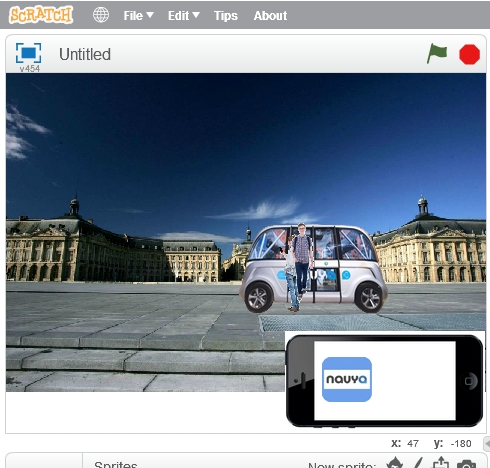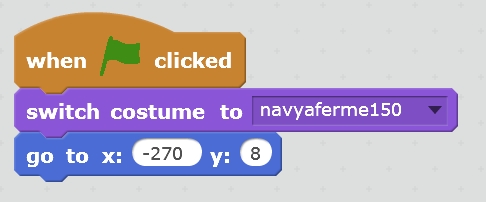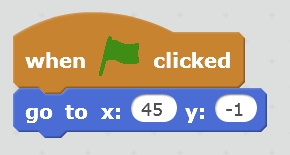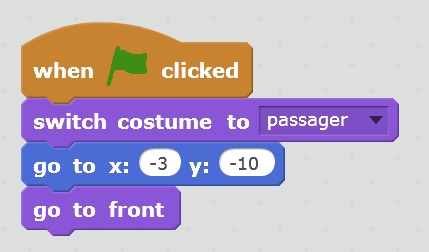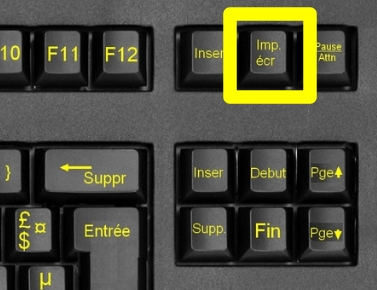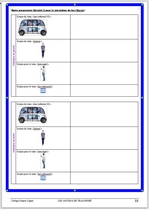(source : www.congresitsbordeaux2015.wordpress.com)
Vous allez mettre au point, étape par étape, un programme informatique qui doit simuler le fonctionnement sans chauffeur du bus Navya.
|
1- Expliquer le fonctionnement automatique du bus que vous pouvez observer dans la vidéo ci-dessous :
Au collège, visionner la vidéo depuis T/travail/TechnologiePC/6eme/Activité 3-2/obstacle.mp4
Montage vidéo (source : www.navya.com)
|
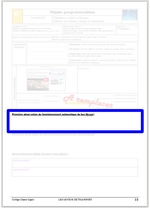 |
|
2- Expliquer le fonctionnement automatique du bus que vous pouvez observer dans la vidéo ci-dessous :
Au collège, visionner la vidéo depuis T/travail/TechnologiePC/6eme/Activité 3-2/appelbus.mp4
Montage vidéo (source : www.navya.com)
|
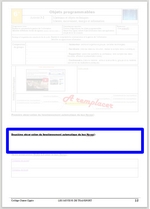 |
|
 Le travail suivant doit être mené simultanément sur les deux ordinateurs de l'îlot. Le travail suivant doit être mené simultanément sur les deux ordinateurs de l'îlot.
3- Préparer (lutins + toile de fond) la simulation du bus Navya et de son environnement sur le logiciel scratch 2 : :
| 3-1 Lancer le logiciel Scratch 2 présent sur le bureau de l'ordinateur |
 |
| 3-2 Importer la nouvelle toile de fond (backdrop) et supprimer celle présente par défaut (chemin : T/travail/TechnologiePC/6eme/Activité 3-2/Fond/Bordeaux.jpg). |
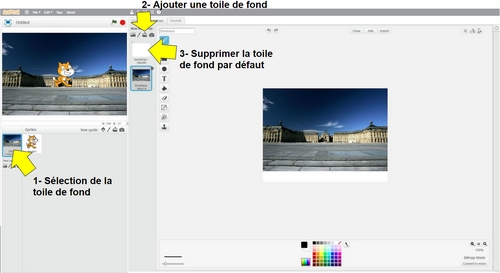 |
| 3-3 Télécharger les lutins (sprite) "smartphone1", "navyaferme150", "passager", "pieton" et "navyabouton" dans Scratch (chemin : T/travail/TechnologiePC/6eme/Activité 3-2/Lutins) et supprimer le lutin scratch présent par défaut. |
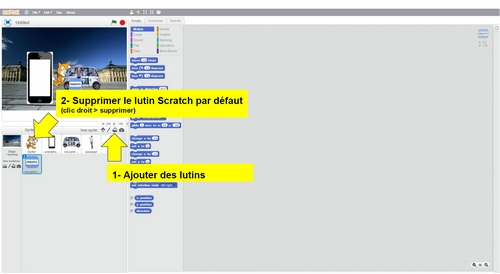 |
| 3-4 Ajouter un costume "vide" au lutin "passager". |
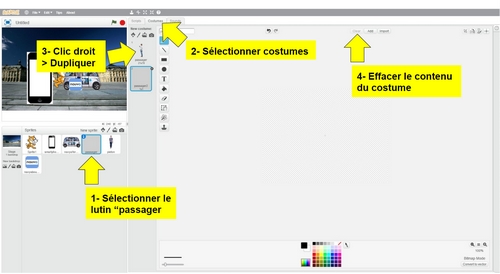 |
| 3-5 Ajouter le costume "navyaouvert150" au lutin "navyaferme150" (chemin : T/travail/TechnologiePC/6eme/Activité 3-2/Costumes). |
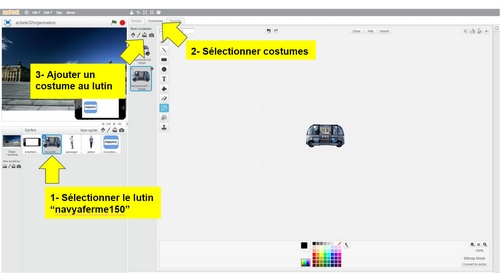 |
3-6 Organiser les lutins "smartphone1" et "navyabouton" pour un affichage convenable (position en partie basse). Un exemple est donné ci-contre 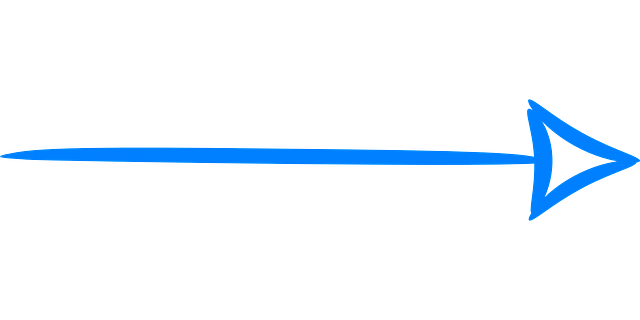 |
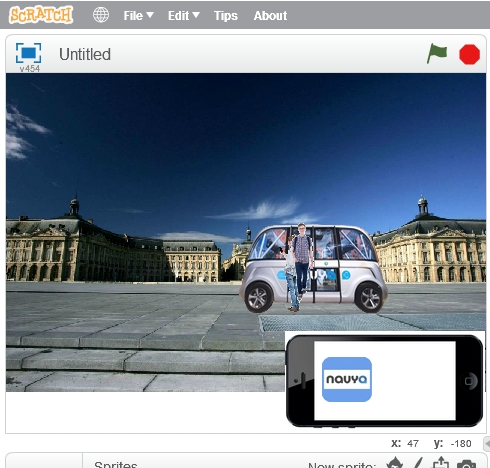 |
| 3-7 Enregistrer votre programme dans U(perso)/Technologie_2016_2017 sous le nom "scratch32". |
|
|
 Le travail suivant doit être mené simultanément sur les deux ordinateurs de l'îlot. Le travail suivant doit être mené simultanément sur les deux ordinateurs de l'îlot.
4- En suivant les étapes ci-dessous, vous allez mettre au point, étape par étape, un programme informatique avec le logiciel Scratch 2 qui doit simuler le fonctionnement automatique du bus Navya comme vous l'avez observé dans les questions précédentes 1- et 2-. qui doit simuler le fonctionnement automatique du bus Navya comme vous l'avez observé dans les questions précédentes 1- et 2-.
Rappel : la mise au point d'un programme informatique se déroule généralement, pour chaque étape, de la façon suivante

|
Etape 1- Créer, pour les lutins correspondants, les scripts donnés ci-dessous permettant de réinitialiser la simulation lors d'un appui sur le drapeau de scratch  (réinitialisation des costumes et de la positon des lutins) : (réinitialisation des costumes et de la positon des lutins) :
|
Lutin "navyaferme150"
Quand le drapeau est cliqué
Changer de costume avec le costume "navyaferme150"
Aller à la position x=-270 y=8
|
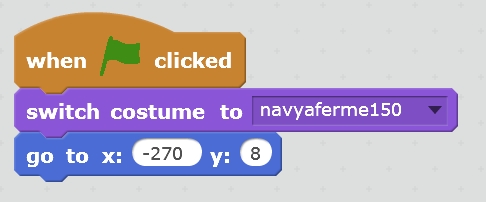
|
|
|
Lutin "pieton"
Quand le drapeau est cliqué
Aller à la position x=45 y=-1
|
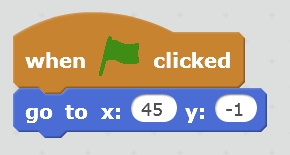
|
|
|
Lutin "passager"
Quand le drapeau est cliqué
Changer de costume avec le costume "passager"
Aller à la position x=-3 y=-10
Aller à l'avant
|
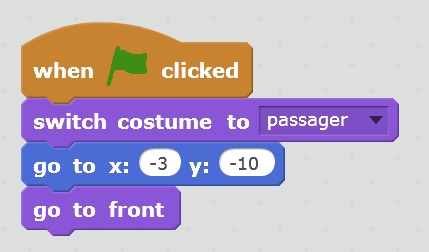 |
|
|
|
|
|
|
Etape 2- Créer, à partir de l'algorithme ci-dessous, le script supplémentaire pour le lutin "navyaferme150" :
|
Quand la barre espace du clavier est appuyée
Répéter indéfiniment
Avancer d'un pas
Si la distance avec le lutin "pieton" est inférieure à 100 alors
Attendre jusqu'à ce que la distance avec le lutin "pieton" soit supérieure à 100
Fin Si
Fin Répéter
|
|
|
|
|
Etape 3- Créer, à partir des algorithmes ci-dessous, les script supplémentaires pour les correspondants :
|
Lutin "navyabouton"
Quand le lutin est cliqué
Envoyer le message "stop1"
|
|
|
|
Lutin "navyaferme150"
Quand je reçois le message "stop1"
Répéter jusqu'à ce que la position en x du lutin "navyaferme150" soit égale à la position en x du lutin "passager"
Avancer d'un pas
Fin Répéter
Changer de costume avec le costume "navyaouvert150"
Attendre 4 secondes
Envoyer le message "monte"
Changer de costume avec le costume "navyaferme150"
Répéter jusqu'à ce que la position en x du lutin "navyaferme150" soit supérieure à 280
Avancer d'un pas
Fin Répéter
|
|
|
|
Lutin "passager"
Quand je reçois le message "monte"
Changer de costume avec le costume "passager2"
|
|
|
|
5- Effectuer une démonstration du bon fonctionnement de votre simulation devant le professeur.
6- Insérer une image des scripts réalisés dans votre document élève en suivant la procédure suivante :
|
> touche du clavier impression écran "impécr" 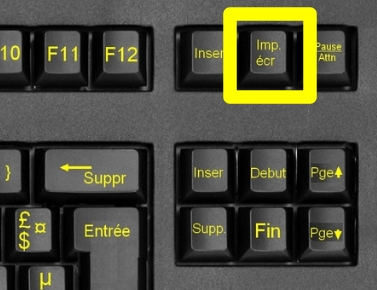
> ouvrir le logiciel Photofiltre  présent sur le bureau de l'ordinateur présent sur le bureau de l'ordinateur
> clic droit au centre du logiciel
> "Coller en tant qu'image"
> sélectionner uniquement la partie du programme
> clic droit dans la sélection
>"Recadrer"
>barre de menu "Ficher"
>"Enregistrer sous" : - le nom "simulation activité 32"
- dans U:perso/Technologie_2016_2017
- au format JPEG
> depuis votre document élève (LibreOfficeWriter) : Insertion > Image > sélectionner l'image dans U:perso.
Remarque importante : utiliser S(groupe) pour que l'ordinateur du secrétaire puisse insérer les images de l'autre ordinateur.
|
7- Si ce n'est pas encore fait, enregistrer le programme scratch final dans U:perso.
|
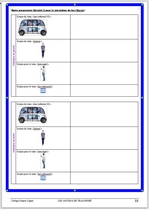 |